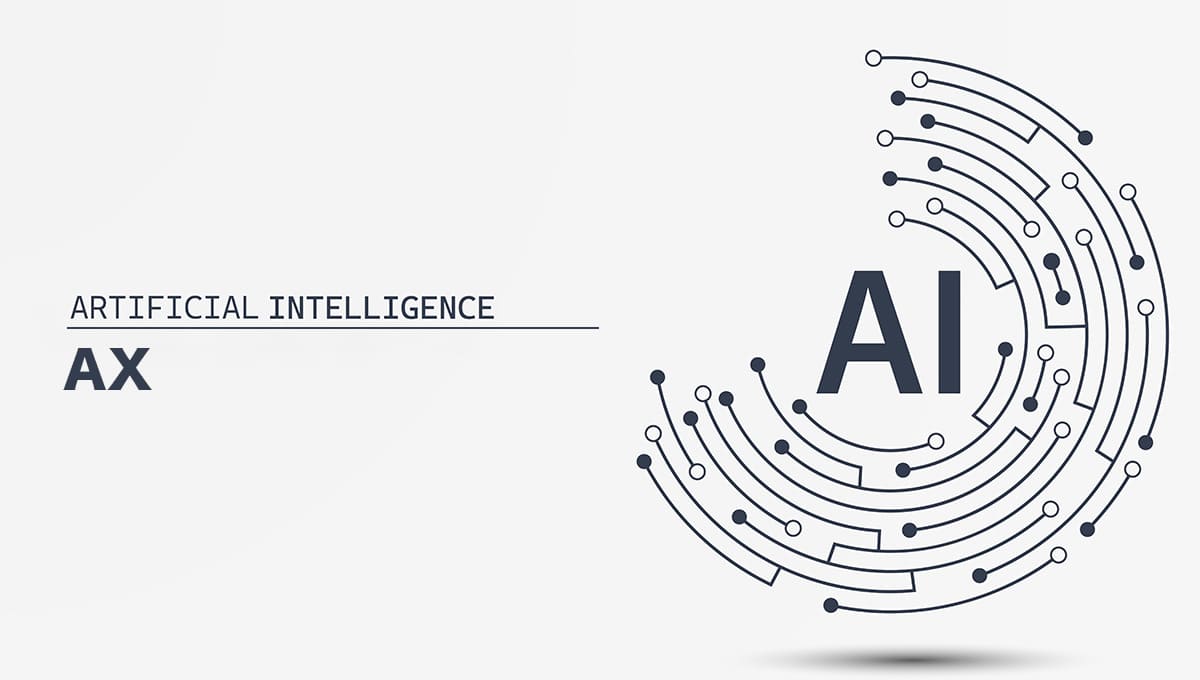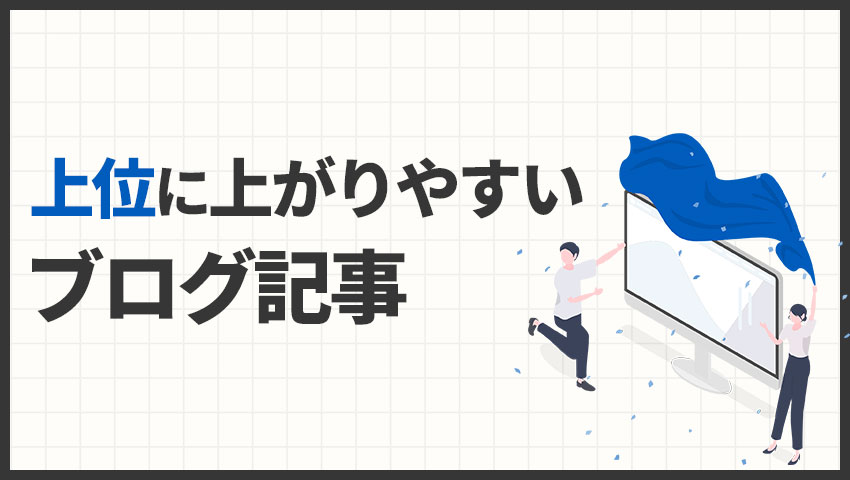WordPressの管理画面にいつも通りアクセスしようとしたのに、なぜかログインできない……。
そんなトラブルに突然直面し、不安や焦りを感じたことはありませんか?
「パスワードは合っているはずなのにエラーが出る」
「ログイン画面が見つからない」
「403や404といった見慣れないエラーが表示される」
このような状況は、WordPressを使っていると誰にでも起こり得る問題です。
この記事では、WordPressにログインできない原因を一つひとつ分かりやすく解説し、初心者の方でも安心して対処できるよう、具体的な復旧手順や今後の予防策までまとめました。
目次
目次
WordPressにログインできないときの基本対応

ログインエラーが起きたらまず確認したいこと
- URLは正しいか?
- パスワードに誤りがないか?
- Cookieやキャッシュが悪さしていないか?
これらの基本的なポイントをまずは確認しましょう。
正しいWordPressのログインURLとは?
WordPressにログインするには、正しいログインURLを使用する必要があります。
WordPressのログインURLの確認方法についてですが、まず、デフォルトでは、以下のいずれかのURLになっているのが一般的です:
https://あなたのドメイン/wp-login.phphttps://あなたのドメイン/wp-admin
どちらもログイン画面にアクセスできますが、制作会社や開発者がセキュリティ対策としてURLを変更している場合、このURLではアクセスできない場合があります。
多くの制作会社では、サイトの公開時にパスワードや管理画面URLを記載した納品書や通知書を発行することが一般的ですので、ログイン情報がわからない場合は納品時のメールや資料を確認してみましょう。
また、ログイン情報はメールや資料を含めて大切に保管しておくことが非常に重要です。
制作会社に依頼したサイトなら、まずは確認を
制作会社が保守管理している場合、自分で操作を試みる前に一度相談するのが安全です。FTP操作やプラグインの無効化はシステムファイルを直接操作する作業になるため、誤って他のファイルを削除・変更してしまうリスクがあります。
例えば:
- プラグインを誤って削除し、サイトの一部機能が停止してしまう
.htaccessの構文ミスでサイト全体が表示されなくなる- ユーザー権限を誤って変更し、ログインできなくなる
これらのリスクがあるため、専門知識のない方が操作するのは非常に危険です。さらに、これらの構造は非常に複雑になっているため、修正作業の難易度も高くなりがちです。
FTPのログイン情報などを制作会社が管理しているケースが多いと思われますが、ご自身でFTPアクセスが可能な場合でも、まずは制作会社やサーバー管理担当者に相談し、対応を依頼することを強く推奨します。
エラー別|ログインできない原因と対処法
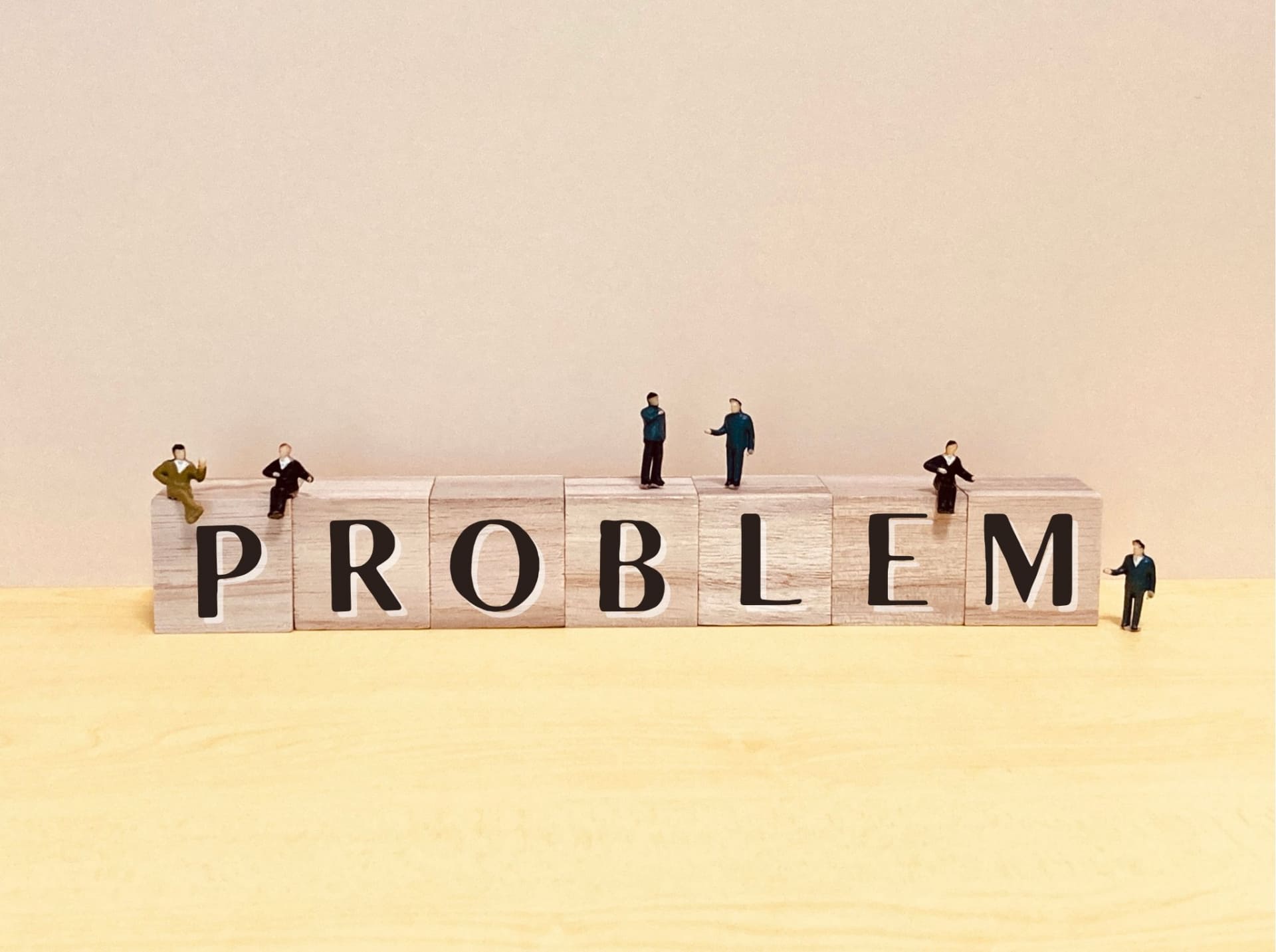
【403 Forbidden】アクセス権限がありません
「403 Forbidden」は、サーバー側でアクセスが遮断されている状態です。主な原因は以下の通りです。
●原因の例
- サーバーのWAF(Webアプリケーションファイアウォール)が不正アクセスと誤認した
- セキュリティ系プラグイン(Wordfence、All In One WP Securityなど)が自動ブロックを行った
.htaccessファイルでログインURLへのアクセスが制限されている- 海外IPや特定のIPアドレスがブロックされている
すぐに試せる対処法:
- キャッシュのクリア
→ ブラウザキャッシュやCDNのキャッシュもクリアして再試行 - 別のブラウザやシークレットモードでアクセスしてみる
→ ブラウザ固有のキャッシュやCookieの影響を除外できます。
キャッシュとは、過去にアクセスしたWebページや画像、スクリプトなどを一時的に保存しておく仕組みのことです。
次回以降の読み込みを速くするために使われますが、ログインエラーや403エラーが発生しているときには、古い情報が悪影響を与えている可能性があります。
技術者向け対処法:
- サーバー管理画面でWAFを一時的に無効化
- セキュリティプラグインを無効化
.htaccessの記述確認
wp-adminやwp-login.phpへのアクセス制限記述(deny from all など)がないかをチェック- ユーザー権限の確認
【404 Not Found】ログインページが見つかりません
- ログインURLの打ち間違い
- ログインURLを変更していた
- サーバー移転時に
.htaccessやパーマリンク設定が崩れている -
wp-login.phpファイル自体が削除または破損している
すぐに試せる対処法:
- 正しいURLを確認
一番多いのがログインURLが違う、というミスです。
まずは、サイト作成時に管理会社から提供されたログイン情報を再度確認してみましょう。
技術者向け対処法:
.htaccessを確認
→ 問題がある場合は、初期状態に戻すか、バックアップから復元するなどの方法で修正を行います。- テーマやプラグインの影響を除去
→特に権限管理に関連するプラグインを一時的に無効化し、状況を確認してください。
ユーザー名・メールアドレスの間違い
- ユーザー名・メールアドレスの打ち間違い
- メールアドレスでログインできない設定の可能性
- アカウントの削除や権限変更
すぐに試せる対処法:
- ユーザー名やメールアドレスの大文字・小文字を正確に入力する
技術者向け対処法:
-
phpMyAdminから
wp_usersテーブルを確認
→ 正しいユーザー名やメールアドレスが登録されているか確認 -
新しいユーザーアカウントを作成
→ 必要に応じて、アカウントを追加
ログイン画面が真っ白・表示されない
- プラグインやテーマの不具合
- メモリ不足やPHPバージョンの不一致
すぐに試せる対処法:
- ブラウザのキャッシュを削除する/別ブラウザを試す
技術者向け対処法:
-
FTPで最近導入・更新したプラグインを一時無効化
→ プラグイン競合の可能性あり -
wp-config.phpでデバッグモードを有効化 - PHPのバージョンを確認・変更
→ サーバーのコントロールパネルから切り替え可能
FTPやphpMyAdminを使った復旧手順(技術者向け)
プラグインを一時停止する
管理画面のプラグイン管理画面から、プラグインを無効化します。FTPで行う場合はwp-content/plugins/にアクセスし、該当プラグインのフォルダ名を一時的に変更することで無効化できます。
phpMyAdminでユーザー情報を確認・追加する
wp_users テーブルを開き、ログイン情報を確認・修正できます。必要に応じて新規アカウントを追加しましょう。
トラブルを未然に防ぐためのポイント

ログイン情報の安全な管理
- パスワード管理ツールを活用(例:1Password, Bitwarden)
- 2段階認証の導入
複数人管理時のユーザー権限と連携方法
- 管理者アカウントを必要最小限に
- 権限ごとにアカウントを分ける
よくある質問(FAQ)
Q. メールアドレスでログインできません。なぜ?
A. サイトによってはユーザー名のみ対応している場合があります。
Q. ログインURLが404になります。どうすればいい?
A. まずはURLに間違いがないか今一度確認してみましょう。解決しない場合は管理会社に確認しましょう。
Q. ログイン画面が403エラーになります。対処法は?
A. 管理会社に連絡し、WAFの設定やアクセス制限の確認を行いましょう。
まとめ
WordPressにログインできない状況は非常に不安ですが、エラーには必ず原因があり、対処法も存在します。
特に今回ご紹介したように、
-
URLが間違っていないか?
-
セキュリティ設定に問題はないか?
-
サーバーやプラグインが原因でないか?
これらを1つずつ冷静に確認していくことが最も重要です。
コードの修正やファイルの削除といった複雑な作業は、重要なデータの消失など、最悪の事態を招くおそれがあります。そのため、専門的な対応が必要な場合は、必ず管理会社に相談するようにしましょう。