ZoomなどのWeb会議(オンライン会議)をより快適でスムーズに進めるためのポイント
2020/09/01

新型コロナウイルス感染症の影響で在宅勤務への切り替えが進み、会議の場所も従来の「会議室」から「オンライン」へとシフトしつつあります。
しかし、オンラインでの会議は従来の会議とは異なる点が多く、いざ導入しようとしても、どのようなシステムを使えばよいか、どのような機材や設備が必要なのか、どのように進めればよいか分からないという方も多いのではないでしょうか。
今回は、ZoomなどのWeb会議(オンライン会議)をより快適でスムーズに進めるためのポイントをご紹介します。
Web会議とは
Web会議とは、Google ChromeやMicrosoft Microsoft EdgeなどのWebブラウザや、専用のアプリケーションを使用し、Web上で行う会議のことです。インターネットを利用することから「オンライン会議」とも呼ばれます。
Web会議システムという情報システムを利用することで、映像、音声、文字だけではなく、資料やデータをリアルタイムに交換・共有することが可能となり、インターネットに接続できる環境さえあればどこからでも会議に参加することができます。
Web会議システムは導入形態によって「クラウド型(ASP型)」と「オンプレミス(SI型)」に分けることができます。
クラウド型
クラウド型は、インターネット上で情報を共有を行うことができる「クラウドサービス」を利用したWeb会議システムです。一般的に「Web会議」というとクラウド型を指してます。
クラウド型のメリットは、自社でネットワークの構築を行うなどの必要がなく、Web会議システムを提供している会社と契約するだけで利用できるという手軽さです。
導入が簡単で時間がかからず、システムメンテナンスも自社で行う必要がないため、専門的な知識や技術がなくてもすぐにWeb会議を行うことができます。インターネットを経由してアクセスできるため、どこからでもアクセス可能です。
ただし、インターネットへのアクセスが集中している時間帯や、インターネットの接続が悪い環境で利用していると、遅延が発生したり画像が乱れたりといったトラブルが起こる可能性があります。
また、クラウド型のセキュリティはサービス提供会社の運用に依存するため、セキュリティ対策をしっかりしているサービス会社を選ばないと、データ流出や盗聴などのトラブルが起こる可能性があるというのがデメリットです。
オンプレミス型
オンプレミス型は、自社のVPN(仮想プライベートネットワーク)内にWeb会議サーバを設置する方法で、参加者がインターネット経由でVPNに接続することで相互通信を行うことができます。
オンプレミス型のメリットはセキュリティの高さです。VPNに接続するためには管理者による「承認」が必要であるように設定したり、情報の「暗号化」、データ送受信を見えなくする「トンネリング」といった方法でセキュリティを高めることができます。
クラウド型が「公共施設の貸会議室」だとすると、オンプレミス型は「社内の会議室」のようなものです。社内に入ることができるのは関係者だけであるように、VPNに接続できるのも特定の人だけです。
ただし、オンプレミス型のWeb会議を行うために必要なVPNやサーバの設置には技術的な知識が必要です。社内のサーバ管理者がシステム運用やメンテナンスなどを行うことになるため、管理者に大きな負担がかかることがあります。
また、サーバを購入またはレンタルし、ソフトウェアを導入する手間がかかります。導入と管理が難しく、運用開始まで時間がかかるのがデメリットです。
Web会議とテレビ会議(ビデオ会議)の違い
離れた場所と場所を繋いで会議を行う「リモート会議」といえば、従来から利用されているテレビ会議(ビデオ会議)があります。Web会議とテレビ会議にはどのような違いがあるのでしょうか。
【通信できるデータ】
テレビ会議で通信できるデータは基本的に映像と音声のみです。そのため、資料を共有するためにはファックスやEメール、または郵便などを利用する必要があります。
しかし、Web会議ではパソコン上のファイルデータをそのまま送信することができます。リアルタイムで多くのデータをやり取りすることができるため、会議の流れが滞りにくくスムーズです。
【必要な機材】
テレビ会議は専用のテレビ会議端末を使用する必要があります。専用端末は一台当たり20万円以上と高価ですが、専用端末に付属しているカメラ、マイクの性能が高いことが特徴です。
Web会議は会議専用の端末ではなく、パソコンやタブレットなどを使って参加することができます。パソコン、タブレットに付属しているマイクやカメラをそのまま使用できるほか、付属していない場合や性能に不満があるときは別途USBカメラやマイクなどを接続することができます。
会議参加者がそれぞれパソコンやタブレットを用意する必要がありますが、すでに所有しているデバイスあれば、そのまま利用することも可能です。
【接続の形式】
テレビ会議は電話のような専用回線を使って端末同士を接続するPtoP(Peer to Peer)といわれる形式です。
Web会議は端末同士を直接繋げるのではなく、クラウドやVPNに設置されたサーバに接続し、サーバが他の端末にデータを送信するという形式です。
Web会議の利用シーン5つ

「Web会議」というと「会議に使うもの」というイメージがありますが、実際は会議だけではなく様々な用途に利用することができます。ビジネスはもちろんプライベートに利用する方も多く、アイデア次第で利用シーンは大きく広がります。
会議
Web会議を利用すれば、離れた場所にいる人同士や遠隔地の支社などと気軽に会議を行うことができます。会議の時間を自由に設定できるうえ、自動翻訳アプリと併用することもできるため、海外の取引先との会議にも最適です。
セミナー
Web会議システムを利用すればオンラインセミナーやオンライン講習などを開催することができます。
座る位置によって声が聞こえづらい、ホワイトボードなどが見づらいといった問題がおこらないため、参加者が聞き逃したり見落としたりした部分を確認するために質問するといった場面が減って進行が滞りにくくなります。
講師の負担が減るだけではなく、見づらい・聞きづらいということがないため、参加者の満足度や理解度も高くなります。
商談
Web会議というと数人が同時に利用するシステムというイメージがありますが、1対1や少人数で使用することも可能ですので、商談や打ち合わせにも利用できます。
画像やカタログデータなどを送信することができるため、資料を提示しながら商品やサービスの魅力を伝えることができるだけではなく、双方向のやり取りが可能なのでディスカッションすることもできます。
また、電子契約サービスを利用すれば契約書を郵送したりハンコを押したりする手間もなく、Web上で契約を交わすことが可能です。
バーチャルオフィス
Web会議システムをバーチャルオフィスとして利用すれば、在宅勤務中の勤怠管理を行うことができます。
オンラインになった時刻とオフラインになった時刻を手動で記録することもできますが、クラウド型のタイムカードアプリを利用すればデータが自動的に集約され、管理者の手間を省くことができます。
また、バーチャルオフィスを解説することで社員同士のコミュニケーションがスムーズになり、お互いの進捗状況を確認しながら業務を進めることができます。個人間で連絡先を交換する必要がないため、仕事とプライベートをしっかり区別することができます。
オンラインイベント
Web会議システムを利用すれば、ライブ配信やトークショー、落語、芸能事務所主催のファンミーティングなど、Webを会場にしたオンラインイベントを開くことができます。
参加費無料のイベントだけではなく、Web会議のパスワード機能とオンライン決済システムを使ったチケット販売を組み合わせて有料参加イベントを開くことも可能です。
また、オンライン懇親会やオンライン入社式といった社内イベントに利用することもできます。
Web会議のメリット
アイデア次第で様々な用途に利用できるWeb会議システムのメリットは、なんといっても「インターネットに接続できれば、どこからでも参加できる」ということです。会場に移動する必要がないため、移動費や宿泊費の削減になるほか、移動時間削減にもなるので時間をより有効に使うことができます。
また、いつでも好きな時間に会議を行うことができるため、時差を考慮する必要がある海外の支社や取引先との会議や打ち合わせ、商談にも最適です。
インターネット経由なので国際電話などに比べると通信費も安くなります。
また、データを共有しやすい、様々なWebサービスやアプリケーションと組み合わせるこができる、感染症防止対策になるなどもWeb会議のメリットです。
Web会議の成功ポイント

手軽に利用できて便利なWeb会議システムですが、会議室での会議とは異なる点が多く、「スムーズに進行できなかった」「想定より時間がかかった」「情報や意識の共有ができたか不安」など、満足できない・失敗したと感じることも少なくありません。Web会議を成功させるためには「オンライン」ならではのコツや注意点を知っておく必要があります。Web会議を成功させるポイントとはどのようなものなのでしょうか。
ルール作り
Web会議では参加者同士がコミュニケーションを取るためにカメラやマイクを使用するため、対面で行う会議よりも、表情や仕草が分かりづらいという特徴があります。また、参加者がカメラやマイクをどのように設定するかといった、個々の接続環境によって伝わりやすさが大きく変わるため、スムーズなコミュニケーションが取れるよう、一定のルールを設けておく必要があります。具体的にどのようなルールを設けるとよいのでしょうか。
【参加者全員が「オンライン」】
在宅勤務とオフィス勤務のスタッフがWeb会議を行う場合、在宅勤務のスタッフは個別に接続しなくてはなりませんが、オフィス勤務のスタッフは一台のパソコンやタブレットを複数人数で使用することができます。
パソコンやタブレットを一人一台用意するとコストがかかる、接続の手間が面倒といった理由から、オフィス勤務のスタッフは一台を共用したほうがよいように感じられるかもしれませんが、オフィス勤務のスタッフも個別接続を原則にしたほうがよいでしょう。
これは、一つの画面に複数の人が映りこんでいると発言者が誰かわかりづらい、個別で接続しているスタッフとそうでないスタッフの間で情報格差ができやすいためです。
参加者全員が「オンライン」であれば環境がフラットになるため、情報格差が生まれにくく、誰がどのように発言しているかも分かりやすくなります。
【カメラの使用】
人間は言葉だけではなく、表情や仕草といった非言語的な情報も活用して、相手の意図や思いを読み取っています。そのため。カメラがオフになっているとコミュニケーションがとりづらくなり、意思疎通がうまくできなくなることも少なくありません。
しかし、カメラをオンにすると参加者の背景にプライベートな空間や家族の姿が映りこんでしまうといった問題があるほか、カメラをオンにすることでストレスを感じるという方もいます。
Web会議中はカメラをオンにするのが望ましいですが、個人のプライバシーにも配慮する必要があります。参加者の意見を参考にしつつ、カメラをどのように使用するかをルールとして定めておくとよいでしょう。
【マイクミュート】
性能によって差はありますが、マイクをオンにしていると生活音や家族の話し声などの雑音を拾ってしまいます。このような雑音はプライバシー漏洩に繋がるだけではなく、他の参加者の発言を聞こえにくくしてしまう可能性があります。
参加者は自分が発言するとき以外はマイクをミュートにするようルールづけておくとよいでしょう。
【イヤホンの使用】
シェアオフィスやカフェなどから接続している場合、音声をスピーカーから流していると会議の内容を他人に聞かれる可能性があります。Web会議に参加するときはスピーカーではなく、イヤホンを使用するというルールを設けるとよいでしょう。
また、自室から接続している場合は会議内容を他人に聞かれる恐れはありませんが、スピーカーから出た音をマイクが拾うことで起こる「ハウリング」や「エコー」の防止になるだけではなく、声を聞き逃しにくくなるといったメリットもあるため、イヤホン使用を推奨するとよいでしょう。
【発言のルール】
対面の会議では表情や仕草などから「発言しようとしている」「発言が終わった」などを読み取ることができます。しかし、Web会議では表情や仕草を読み取りにくいため、対面の会議と同じ感覚で発言すると、発言のタイミングが掴めないことがあります。
発言をするときは突然話し始めるのではなく、「話します」など宣言してから話すと、他の参加者と発言が重なるのを防ぐことができるし、他の参加者の意識を自分に向けることもできます。参加者が多い場合、発言者が誰であるか分かりやすくするため、宣言するときに名前を名乗るとよいでしょう。
また、発言が終わったときは「以上です」「終わります」と宣言することも重要です。終わりを明確にすることで次の人が発言しやすくなります。
【個別の質問】
他の参加者の発言について質問したいとき、発言者の言葉を遮るような形で発言すると進行が滞ってしまいます。
質問内容が参加者全員で共有しておくべき内容であれば、発言が終わるのを待ってから「質問させてください」と宣言し、発言するようにしましょう。
また、全員で共有する必要がない個人的な質問は、文字チャット機能などを使用して行えば、進行を妨げる心配もなく、あとから確認して回答することができます。
会議環境の整備
Web会議を行うときに起こるトラブルは「会議環境の整備不足」が原因となっていることが少なくありません。Web会議を始める前に環境をしっかり整えておきましょう。
【用途に合ったシステム選び】
Web会議システムには様々なサービスがあり、サービスごとに使用できる機能や使用法に違いがあります。利用者が多いシステムは便利だからこそ普及しているのかもしれませんが、求める機能を備えているとは限りません。
ファイル共有、画面共有、文字チャット、録画機能、パスワードによる入室管理機能など、使用したい機能を備えており、より利用しやすいWeb会議システムを選びましょう。
また、会議に参加するためにアプリケーションのインストールが必要なシステムの場合は、参加者が利用するタブレットやスマートホンに対応しているか確認する必要があります。
【システム設定の確認】
Web会議システムによっては、一度に参加できる人数、送受信できるデータサイズ、パスワード設定機能などに制限が設けられていることがあります。制限がかかったままでは使いたい機能を使えない、メンバー全員が参加できないといったトラブルの素となりますので、会議を開く前にシステムがどのように設定されているか確認し、必要に応じて内容をカスタマイズしておきましょう。
【事前テスト】
本格的な会議を行う前に必ず事前テストを行いましょう。きちんと接続できるか、タイムラグはどの程度か、データの送受信などの機能は問題なく利用できるかなどを確認してください。
また、ミュート、カメラ接続、画面共有といった機能を使うための操作にも慣れておくとよいでしょう。会議を主催する側だけではなく、参加者全員が事前テストを行うのが理想です。システムに慣れている人でも、使用するデバイスや接続環境などに変化があった場合は接続テストを行っておくと安心です。
【接続トラブルに備える】
しっかり準備を行っていても、サービス提供会社側の問題やアクセス集中などの理由から接続トラブルが起こることがあります。
接続トラブルが起こったときに備え、メールや電話、SMSなどで状況や対応法を共有できるよう準備をしておきましょう。
また、Web会議システムが利用できなかった時の備えとして、無料で利用できるチャットツールに登録しておくのもおすすめです。
早めのセッティング・参加
Web会議を開く際、主催者は開始時間10分前など早めにログインし、映像や音声、接続環境、システムの設定状態などを確認しておきましょう。
また、参加者も会議開始2分前までには接続し、カメラ、マイクのチェックをしてください。
【チェックインタイムを作る】
チェックインタイムとは「会議開始前の雑談タイム」です。会議を始める前に雑談の時間を作っておくことで、慣れないWeb会議への緊張を解くことができるだけではなく、カメラチェック、マイクチェック、データ送信テストなどを兼ねることができます。
会議開始前に5分程度のチェックインタイムを作り、参加者はチェックインタイムの2分前には接続するという流れを作っておくと、スムーズに会議を始めることができます。
資料の事前準備と共有
スムーズに会議を進めるために事前準備が大切なのは、対面の会議でもWeb会議でも同じです。会議を始める前に資料を事前に準備・共有しておきましょう。
【Google Driveなどを活用する】
会議を始める前に予め目を通して欲しい資料は、Google DriveやGoogleドキュメント、Googleスプレッドシートなどのクラウドサービスを活用して共有し、できる限り各自ダウンロードしておきましょう。ダウンロードしておけば、会議当日にクラウドサービスを使用できない状態になっても資料が閲覧可能です。
また、クラウドサービスは会議中や会議後のデータ共有にも活用できます。
【使いたい資料はすぐ出せるように】
会議中は資料を見ながら・見せながら話を進めますが、会議資料をすぐに出せない場所に置いていると余分な時間がかかってしまいます。
対面の会議で会議資料を机の上に置いておくように、パソコンの「デスクトップ」など、すぐアクセスできる場所に使いたい資料を置いておきましょう。
【画面共有でより分かりやすく】
Web会議システムのなかには、パソコンの画面を動画として共有できる「画面共有」機能を持つものもあります。
画面共有を使うと、パワーポイントやエクセルなどの画面を見せながらプレゼンテーションを行うことができるだけではなく、ソフトの使い方やパソコンの操作法を説明することもできます。
また、資料を共有していると各自いつでも資料を見ることができますが、情報漏洩のリスクは高まってしまいます。そのため、新商品のデザイン案など「会議資料として見せたいけれど、共有するのは避けたいデータ」を提示するときにも画面共有が活躍します。一般的に、共有する画面の範囲は任意で指定できます。
スムーズな進行
対面の会議に比べると「場の空気」や「話すタイミング」がつかみにくいWeb会議は、誰が何をすればよいか分からず進行が止まりやすい傾向があります。Web会議をスムーズに進行させるために「進行係」を明確に決めましょう。
進行係はイベントの「司会」のような立場で、会議全体の流れを作る重要な役割を果たします。
【進行係の役割】
・会議開始・終了の挨拶
・議題の説明と議題に沿った進行
・発言をうながす
・発言を許可する
・タイムキーパー
なかでも重要なのが発言をうながす役割と発言を許可する役割です。Web会議では、各自が任意のタイミングで話す方式にすると発言が重なりやすいため、発言者は発言することを宣言してから発言し、「以上です」などの言葉で締めくくることで発言終了を宣言するというルールに則るとスムーズに進行します。
しかし、「発言することを宣言してから話す」ということは、日常生活ではすることがない行動であるため、緊張感や恥ずかしさから話したくても話せない状況に陥りがちになって進行が滞りがちです。
進行係が「○○さん、話してください」「○○さんはどう思いますか」と発言をうながすと話すきっかけができるため、慣れていない人でもスムーズに話し始めることができます。
また、発言を許可制にすることで、発言者の話しをさえぎって話し始める参加者を抑止することができます。
【進行係の決め方】
進行係はその役割の性質上、中立・公平な立場であることが望ましいため、議題に直接関りがない人が適しています。
しかし、「何について意見が交わされているのを進行係が理解していない」という状態では支障がありますので、適任者が見つかりにくいかもしれません。
また、進行係は議題作成、事前資料の作成や共有、終了後の議事録作成などを兼ねるケースも多いため、一人に任せることが難しいという場合は補助役を一人つけるなどの対応を取るとよいでしょう。
【5分前終了を心がける】
Web会議は会議終了時間の5分前に終了することを目標にしましょう。会議終了後に参加者から会議の感想を話してもらう「チェックアウトタイム」を作ると、会議の理解度や納得度を知ることができます。
終了後のまとめ
会議終了後は会議中にどのような意見が交わされたか、どのような問題・改善点が見つかったかをまとめた議事録を作成し、共有しましょう。個別質問の回答も同時に行うとよいでしょう。
Web会議に必要な機材・選び方

Web会議に参加するにはインターネットに接続できる環境と、カメラ、マイクなどの機材が必要です。どのような機材が必要で、どのような基準で選べばよいのでしょうか。
Webカメラ
自分の姿を送信するために必要なのがWebカメラです。ノートパソコンやタブレットの場合、デバイスにWebカメラが付属していることがあるため、それを使用しても問題ありません。
しかし、Webカメラが付属していないデバイスを使用しているときや、付属するカメラが機能していない、機能に不満がある場合は別途購入する必要があります。
【画素数】
画素数とは簡単にいうと画像の鮮明さを表す数値で、画素数が高いほど画質が良くなります。
例えば、画面越しに資料や商品サンプルを見せたいというとき、画素数が低いWebカメラを使用していると文字が潰れていたり画像が不鮮明で見えづらかったりすることがあります。画面越しに資料や商品サンプルを見せるという使い方をする場合は画素数が高いWebカメラを用意しておきましょう。
また、画質が悪いと顔が暗い印象見えてしまいます。取引先の人と話すことが多いという場合は、画素数の高いWebカメラの方が好印象を与えることができます。
【画角】
画角とはWebカメラが撮影できる範囲のことです。画角が広いほど広い範囲を映すことができるため、大人数での使用に適しています。
ただし、画角が広すぎると背景に様々なものが映りこんでしまうため、プライベートな空間が見えてしまう可能性があります。一人で参加するWeb会議の場合、画角はあまり広くないほうがよいでしょう。
【機能】
Webカメラのなかにはオートフォーカス機能や自動追尾機能などを備えた製品もあります。自動追尾はあまり必要ないかもしれませんが、オートフォーカスは画質に関わるため、画質にこだわる場合はオートフォーカス機能つきを選ぶとよいでしょう。
マイク・ヘッドセット
WebカメラやWebカメラ付きデバイスのなかにはマイクを備えている製品も多く、別途用意する必要はないかもしれませんが、付属のマイクでは声がうまく拾えない、雑音が入りやすい、音質が良くないといった問題が起こることがあります。
このような時は、マイクやヘッドセットを別途用意するとよいでしょう。
【ノイズキャンセリング】
声をしっかり届けるためには集音性に優れたマイクを使用することが重要ですが、集音性が高いと余分な雑音まで拾ってしまいます。
ノイズキャンセリング機能がついていると、生活音や家族の話し声、環境音といった周囲の音を軽減することができるため、相手にストレスを与えないだけではなく、自分のプライバシーを保護することもできます。
【ミュートボタン】
マイクのミュートはWeb会議システムやパソコンなどの設定から行うことができますが、ミュートのオン・オフ操作が面倒なこともあります。マイクにミュートボタンがついていると手軽にオン・オフを切り替えることができます。
【USB接続】
マイクやヘッドセットには「Bluetooth接続式」と「USB接続式」がありますが、オススメはUSB接続式です。Bluetooth接続式は会議中にバッテリーが切れたり、何らかの理由で接続が切れたりすることがありまが、USB接続式であればバッテリーが切れる心配がないだけではなく、Bluetooth接続よりも安定しているため音が途切れにくくなります。
また、Bluetoothにはバージョン1.0~3.0までの「クラシック」と、バージョン3.0以降の「LE」という規格があります。この二つは通信方式が異なるため互換性がありません。そのため、マイク・ヘッドセットの規格とパソコンなどの規格が異なると接続することができません。現在販売されているBluetooth機器はLE規格かLE規格とクラシック規格の両方を備えているためあまり問題ありませんが、互換性に不安を感じるという場合はBluetoothを避けたほうがよいでしょう。
スピーカー
パソコンやタブレットなどの機器に付属しているスピーカーをそのまま使用してもよいですが、音質や音量、距離などの関係から付属のスピーカーでは聞き取りづらいことがあります。
そんなときはスピーカーやイヤホン、ヘッドホンなどを使用しましょう。
【スピーカーフォン】
スピーカーにはスピーカー単体の製品とマイク機能付きの「スピーカーフォン」があります。スピーカー単体の製品よりもやや高価になりますが、マイクとスピーカーを別に用意する必要がないということを考えると、トータルコストは安くなる可能性があります。
また、複数人でWeb会議に参加するというときなどはスピーカーフォンが便利です。
【ヘッドセット】
スピーカーではなくイヤホンやヘッドホンを使用する場合は、マイク付きの「ヘッドセット」を選んでもよいでしょう。
ヘッドセットには「耳掛けタイプ」「カナルタイプ」「オーバーヘッドタイプ」という装着方法による分類と、「Bluetooth」「USB」「ステレオミニプラグ」という接続方法による分類があります。
持ち運びしやすいのはBluetooth接続の「耳掛けタイプ」や「カナルタイプ」ですが、長時間使用する場合は「オーバーヘッドタイプ」が適しています。
また、ステレオミニプラグはほとんどの機器に使用できますが、音が劣化しやすくノイズが入りやすいというデメリットがあります。USB接続であれば音が劣化しにくくノイズも入りにくくなります。バッテリー切れの心配もありません。
装着感の好みや使用スタイルで選んでください。
照明・ライト
部屋の環境やWebカメラの性能によっては「顔映りが悪い」「顔が暗い」といったことがあります。照明やライトは「必須アイテム」ではありませんが、顔をが明るいと印象がよくなるだけではなく、表情が伝わりやすくなります。
取引先への商品の紹介など、場合によっては照明によって商品の見栄えがかなり変わりますので、LEDのリングライトなどがいいでしょう。
照明やライトには様々な製品がありますが、明るさ調整機能がついたLEDライトがオススメです。卓上式、クリップ式、クランプ式など、使用環境に合わせてエアぶとよいでしょう。
主なWeb会議システム10選
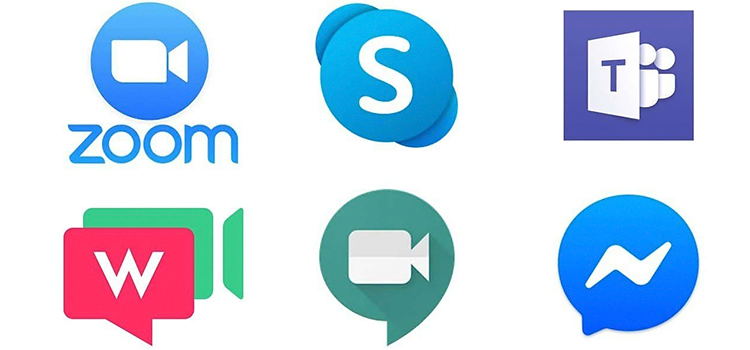
Web会議システムには様々な種類があり、それぞれ備えている機能や使用感、対応しているデバイスなど、異なる特徴絵思っています。
現在多く使われている10のWeb会議システムには、どのような特徴があるのでしょうか。
Zoom Meetings
Zoom(ズーム)は、Zoomビデオコミュニケーションズが提供するクラウド型のWeb会議システムで、アプリケーション、ウェブサイトの両方から利用することができます。
新型コロナウイルス感染症対策としてテレワークが普及した影響で認知度が高まり、Web会議といえばZoomというイメージを持っている方も多いのではないでしょうか。
【無料版と有償版がある】
Zoom Meetingsには最大参加人数や機能の制限内容によって「無料版」と「有償版」に分けることができます。
無料版は、参加者総数3名以上の場合に40分の制限時間が設けられますが、画面共有などの基本的な機能は備えているため、制限時間内のミーティングしか行わない、参加人数が少ないなど小規模な利用であれば無料版でも問題ありません。
有償版では人数に関わらず時間無制限で会議を行うことができるほか、会議内容をレコーディングしてクラウドで共有する「クラウドレコーディング」を利用できたり、主催者のアカウントを複数設定できたり、無料版にはない機能を備えています。機能をフルに使いたい、時間を気にせずシステムを使いたいといった場合は有償版を選ぶとよいでしょう。ビジネス用途であれば有償版がオススメです。
なお、有償版で料金が発生するのは会議主催者だけで、参加者は無料で会議に参加することができます。
【「手を挙げる」機能がついている】
Web会議では、話し始める前に発言の許可を取ったり、話すことを宣言したりして発言が重ならないよう注意する必要がありますが、声を出して挙手するのには抵抗があるという方も少なくありません。また、大人数の会議のときは声を出しても誰の声か判断できない可能性もあります。
「手を挙げる」機能は、声を出したり手を挙げたりする代わりに、ボタンをクリックすることで「手を挙げていること」を通知できる機能です。
声を出したり実際に手を挙げたりする必要がないため、参加者が気軽に発言できるだけではなく、主催者が挙手を見落とすのを防ぐことができます。
【バーチャル背景機能を利用できる】
Zoom Meetingsではビデオ通話で写っている人物だけを自動的に切り取り、背景に好きな画像を設定する「バーチャル背景機能」を利用することができます。
バーチャル背景を利用すれば、自宅からのアクセスでもプライバシーを気にすることなくWeb会議参加することが可能ですが、タブレットの場合はiPad ProとiPad、スマートフォンではiPhone8、iPhone8 Plus、iPhone X以降のみ対応となっていることに注意が必要です。
なお、パソコンの場合はWindows、Mac、Linuxの3種に対応しており、必要スペックを満たしていれば利用することができます。
【参加が簡単】
Zoom Meetingsは招待URLやミーティングIDを知っていれば誰でも簡単に会議に参加することができます。参加者同士が予め「フレンド登録」などをしておく必要もありません。
また、通信ボリュームが少ないので、パケット通信のスマートフォンやモバイルWi-Fiからも接続しやすいという特徴があります。。
Microsoft Teams
Microsoft Teamsはマイクロソフト社が提供するクラウド型のコミュニケーションツールで、チャットやWeb会議、資料共有、共同編集などを手軽に行うことができます。
1対1の会話から最大1万人のライブイベントにも利用できるなど、ビジネスからプライベートまで幅広く活用できます。
【リアルタイム共同編集】
Teamsはマイクロソフト社が提供するWord、PowerPoint、Excelといったソフトをオンライン上で編集・共有できるMicrosoft 365ツールと連携することができます。
モバイルアプリも提供されているため、どこからでもアクセス可能で共同編集やデータ共有を行うことができます。
【背景ぼかし機能】
TeamsにはZoomのようなバーチャル背景機能はありませんが、背景をぼかす機能が備わっています。バーチャル背景に比べるとプライバシー保護の効果はやや低くなりますが、逆に不自然さがなく、設定した背景が会議の雰囲気にそぐわないという心配もありません。また、他の参加者が設定している背景が気になることもないので、集中して会議や作業に挑むことができます。
【充実のサポート体制】
マイクロソフト社はユーザーがTeamsを活用しやすいよう、Teamsの使い方を動画で学ぶことができるビデオトレーニング、使い方のヒントを公開しているだけではなく、無料で参加できるライブオンライントレーニングも提供しています。
一般向け、チームリーダーやマネージャー向け、教育者向け、IT技術者向けなど、ユーザーのレベルやタイプごとに必要な知識と技術を身に着けることができる充実のサポート体制が魅力です。
【多彩な機能と拡張性】
TeamsはMicrosoft 365ツールと連携することができるだけではなく、表示するフォントの種類や大きさを変更したり文章を読み上げたりする「イマーシブリーダー機能」や、30以上の「言語翻訳機能」を備えています。
さらに、様々なアプリケーションと連携したり、アプリケーションを独自で開発したりすることも可能で、使用する人の用途や好みに合わせて自由にカスタマイズすることができます。
【Microsoft 365を利用していれば追加料金不要】
オンラインでOffice系ソフトのデータを作成・編集・共有できる「Microsoft 365」のライセンスがあれば追加料金不要で利用することができます。ただし、ライセンスの種類によってはTeamsを利用できないこともあります。
Google Meet
Google MeetはGoogleが開発したビデオ会議アプリケーションで、Google Chromeの拡張機能またはスマートホン用のアプリケーション「Google ハングアウト」の後続にあたります。
Google ハングアウトは文字チャット、音声通話、最大10人までのWeb会議機能を備えていましたが、Google MeetはWeb会議機能に特化していることが特徴です。
【Webブラウザで利用できる】
ZoomをはじめとしたWeb会議システムの多くが、パソコンで使用するときにも専用アプリケーションを必要としますが、Google MeetはChrome、Firefox、Microsoft Edge、Apple SafariといったWebブラウザで利用できます。
そのため、アプリケーションをインストールしなくてもすぐ利用することができ、余分な手間や時間がかかったり、アプリケーションをインストールしたことで動作が不安定になるといった心配がありません。
【セキュリティ性が優れている】
Google Meetの前身であるGoogle ハングアウトは、G Suiteというビジネス用のアプリケーションとして開発されました。
そのため、ビジネス用途で求められる高いセキュリティ性能を備えており、外部からの侵入や情報の流出を防いでくれます。
【他のGoogleサービスと相性が良い】
Google MeetはGmail、Google スプレッドシート、Google ドキュメント、Google カレンダーなど他のGoogleサービスとの相性が良いという特徴があります。
パソコンからの接続であればブラウザ上から利用できるため、他サービスを利用するためにアプリケーションを切り替える必要もありません。Googleカレンダーからグループあてに招待状を発行したり、Gmailの画面からすぐに会議を始められるなど、気軽に利用することができます。
【Googleアカウントがあれば無料で利用できる】
Google ハングアウトは、有料サービスであるG Suiteの一部でしたが、Google MeetはGoogleアカウントがあればG Suiteに契約していなくても無料で利用することができます。
ただし、Googleアカウントのみで利用できる無料版は、参加者は最大100 人、時間は最長60分(2020年9月30日までは最長24時間)という制限があります。さらに、無料版では利用できない機能もあります。
【音声認識による自動字幕起こし機能】
英語のみの対応となりますが、音声認識機能を使った自動字幕起こし機能がついているのも魅力の一つです。字幕オプションをオンにすることでMeetの画面上にリアルタイムで翻訳した字幕を表示することができるため、海外の取引先ともスムーズにコミュニケーションをとることができます。
Skype Meet Now
Skype(スカイプ)はZoomが登場する以前からあるチャットツールで、文字チャット、音声通話、ビデオチャット、ファイル転送機能、携帯電話や固定電話への通話など多彩な機能を備えています。
Meet Nowは2020年4月から提供され始めたサービスで、Microsoft TeamsやGoogle Meetよりもカジュアルなシステムですが、誰でも気軽に使えることから注目が高まっています。
【アプリケーションのインストール不要】
Meet Nowはアプリケーション版とブラウザ版がありますが、パソコンの場合はアプリケーションをインストール不要で利用できます。スカイプのサイトにアクセスしてすぐに会議室を開くことができ、会議室のURLを知らせるだけで招待したいメンバーを呼ぶことができます。
ただし、スマートフォンはSkypeの公式アプリが必要です。
【無料で時間制限がない】
ZoomやGoogle Meetの無料版は一回の会議に時間制限が設けられていますが、Meet Nowは時間制限が設けられていません。
最大参加可能人数は50人でZoomよりも少なくなりますが、小~中規模の会議やミーティング、イベントなど、時間を気にせず開くことができます。
【アカウント不要】
従来のSkypeはアカウントを登録していないと利用することができませんでしたが、Meet Nowはアカウントがなくても「ゲスト」として参加することができます。
また、Skypeはマイクロソフト社が提供するサービスですので、マイクロソフトアカウントを持っていれば新たにアカウントを登録する必要もありません。
【基本的な機能は備えている】
Zoomに比べると使える機能は少なめですが、Meet Nowはプライバシーを保護する「背景ぼかし機能」や「画面共有機能」、「文字チャット」、「ファイル送信」といった基本的な機能を備えています。
また、会議内容を最大30日間保存することができるため、期間内であれば後で見直すことが可能です。
Slack
Slackは、日本はもちろん世界中で多く利用されているチャットツールです。ビジネスで利用されることが多く、Web会議だけではなく「バーチャルオフィス」として活用しやすいことからIT系からの人気が高いといわれています。
以前は英語版のみでしたが、現在は日本語版も出されています
【ワークスペースとチャンネル】
例えば、一つの部署内にある複数のグループがそれぞれWeb会議を開く場合、一般的なWeb会議システムやチャットツールは、それぞれの集まりが完全に独立しているため、複数のグループ間を行き来するためには個別のURLをそれぞれ知っておくか、行き来するために招待状を発行してもらわなくてはなりません。
しかしSlackでは、一つ一つの独立した「チャンネル」と、複数のチャンネルをまとめた「ワークスペース」の二つを作って管理することができます。チャンネルをワークスペースというもう一つの枠でグループ化することで「どこにどんなチャンネルがあるか」が把握しやすくなるだけではなく、チャンネル間を自由に移動できるようになります。
いうなれば、一般的なWeb会議システムは、大きな広場に各自散らばって思い思いの場所で立ち話しているようなイメージですが、Skackは広場の一部に「グループ専用エリア」を作り、そのエリアの中で各自が立ち話をしているというイメージです。
【保存したやり取りを検索できる】
Slackには、やり取りを保存する機能がだけではなく、保存したやり取りを検索する機能が備わっています。
例えば、SMSや一般のチャットツールで打ち合わせの日時を連絡した場合、一週間後にそのやり取り内容を確認しようとすると一週間分の過去ログをさかのぼって探し出す必要があり、多くの時間と手間がかかってしまいます。
しかし、Slackには検索機能がついているため、探している情報を素早く簡単に見つけることができます。
【データの共有が簡単にできる】
Web会議システムによっては共有できるデータの種類が画像や文書などの種類に限定されており、動画や音声などは共有できないというケースもあります。
Slackでは基本的にどのような種類のデータでもドラッグ&ドロップ操作で送信することが可能です。送ったデータはSlackのデータストレージに保存されるため、あとからダウンロードすることもできます。オフラインの相手とも共有可能です。
【便利な「スラッシュコマンド」】
例えば、今いるチャンネルにどのメンバーが参加しているか知りたいというとき、一般的なWeb会議システムやチャットツールではメンバーリストを開いて確認する必要がありますが、Slackではメッセージ入力欄に「/who」と入力すると自分にだけ見える「プライベートメッセージ」に参加者のリストが届きます。
このほか、呼びたいメンバーに手軽に招待状を送ることができる「/invite」や、作業に集中するために会話ログをミュートにする「/mute」といった「スラッシュコマンド」を使用することができます。
スラッシュコマンドを活用すれば、メニューを開いたり新しいウィンドウを開いたりしなくても手軽に機能を使いこなすことができます。
【外部サービスと連携して便利に】
Slackはビデオ通話機能を備えていませんが、Google MeetやZoom、Wherebyといったビデオチャットサービスと連携することで手軽にビデオ通話を始めることができます。
タスク管理、カレンダー、データ共有などの外部サービスと連携することができますので、すでに利用しているサービスや、自分の使い慣れたツールを活用したいという方に適しています。
Chatwork
Chatworkは、1対1または複数人で利用できる文字チャット機能、タスク管理機能、ファイル管理機能、通話機能をそなえたビジネス向け特化型チャットツールです。
チャットを始めるためには相手の連絡先を予め登録したり、メールなどで招待してもらう必要がありますが、プライバシー性が高く安心して使うことができます。
【タスク管理で仕事を円滑に】
Chatworkの最大の特徴は誰でも自由に使うことができる「タスク管理機能」です。これは、自分やほかのメンバー宛にタスクを設定・共有する機能で、タスクを設定した人やタスクを割り振られた人が「タスク完了」の処理を行うまではタスクウィンドウに表示され続けるというものです。
相手がオフライン状態でもタスクを設定することが可能ですので、連絡をしたいけれどタイミングが合わなくて伝えられないということがなく、割り振られたタスクを忘れてしまうという心配もありません。
【Toや引用機能で内容を明確に】
グループチャット参加者が大勢になると、表示されているメッセージが誰のどのメッセージに対するものなのか分からなくなることがあります。
Chatworkには特定の人に返信する「To」や、メッセージを引用することで誰のどのメッセージに対する返信なのかを明確にする「引用」などの機能がついているため、大人数のグループチャットや、投稿されてから時間が経過したメッセージに返答したときなどでも「誰・どれ」を明確にすることができます。
【外部サービスと連携できる】
ChatworkはGmailやGoogleカレンダーなどと連携することができます。連携することで参加しているグループチャットやダイレクトチャットに新着メッセージがあったときに通知を受け取ったり応答したり、カレンダーの予定をチャットに通知することができます。
V-CUBE ミーティング
V-CUBE ミーティングはHD対応の映像と高い接続性、高度なセキュリティが高く評価されているクラウド型Web会議システムです。専用アプリケーションを使用して接続する方式なのでインストールの手間などはありますが、シンプルで使いやすいインターフェイスでストレスのない快適なWeb会議を行うことができます。
【グローバルプラン】
Web会議システムの多くは海外とも通信することができますが、国際間のWeb会議は映像や音声が安定しにくく、音が途切れたり遅延が起こったりすることでスムーズな会議を行えないことがあります。
V-CUBE ミーティングは独自のネットワーク網で接続できるグローバルプランを提供しており、国際間でも安定した品質の高い通信を行うことができます。
【アンケート機能】
V-CUBE ミーティングでは、会議中に「はい/いいえの2択」「複数の番号からの択一式」「複数選択肢からの択一式」のアンケートを行うことができます。
アンケート機能を使うことで、チャットや通話ではまとまりにくい意思決定をスムーズに行うことができます。
【ブラウザ版もある】
基本的には専用アプリケーションから接続するV-CUBE ミーティングですが、ブラウザから接続することも可能です。アプリケーション版よりも利用できる機能が少なくなりますが、使用頻度が少ない、ゲストとして参加するなど、アプリケーションをインストールするほどではないという場合に便利です。
Cisco Webex Meetings
Cisco Webex Meetings(シスコウェベックスミーティング)は、ビデオ会議アプリケーションの開発と販売を手掛けるアメリカの企業、シスコ社のWeb会議システムです。古くからビデオ会議アプリ開発に携わってきた企業のシステムということから安心感や信頼感がり、日本での認知度はやや低いものの、海外では多くの企業が利用しています。
【安心のセキュリティ】
シスコ社のシステムはデータと通信の二重暗号化や、専用回線での接続、グローバルセキュリティ認証や日本の政府機関ガイドラインへの対応などに取り組んでおり、数あるWeb会議システム、クラウドサービスのなかでも特にセキュリティが高いと評判です。
インターポールや各国の政府機関とも連携し、サイバー犯罪防止に取り組んでいる「Cisco Talos」をバックボーンに持つセキュリティで、ユーザーデータ、アプリケーション、デバイスを包括的に守ってくれます。
【様々なデバイスで接続可能】
Cisco Webex Meetingsはパソコン、スマートフォン、タブレット、専用端末など様々なデバイスで接続可能です。HD画質で映像を送れるビデオ通話だけではなく、音声のみの電話会議にも対応しているため、接続環境にあわせて自分に合った方法で会議に参加することができます。
また、画面共有やバーチャル背景、背景ぼかし、データ共有、文字チャットなどの機能を使うことができます。
【ミーティングの録画機能】
Cisco Webex Meetingsは録画機能を備えており、会議の記録をクラウドやパソコン上に残すことができます。録画したデータは「MP4」形式なのでほとんどのデバイスで見ることが可能で、会議に参加できなかった人とも共有することができるため、会議内容を何度でも確認することができます。
【音声による操作】
音声コマンドを使用してAIデジタルアシスタントを操作したり、発言内容をリアルタイムで文字起こししたり、議事録として残したりすることができます。
ただし、現在は英語のみの対応で、日本語は将来対応予定となっています。
Whereby
Whereby(ウェアバイ)はブラウザがあれば誰でも簡単に利用できるWeb会議システムで、会議室のURLさえ知っていれば誰でも簡単に会議に参加することができます。会議の主催者はアカウント作成が必要ですが、参加者はアカウント作成をしなくても参加することができます。ブラウザを利用するため、スマートフォンやタブレットでもアプリケーションなしで接続可能です。
【無料で気軽に利用できる】
Wherebyには有料版と無料版があります。無料版は、一度に開設できる会議室は一つだけ、最大参加人数は4人という制限がありますが、接続時間の制限はなく、画面共有や文字チャット機能を使用することができます。
また、有料版ではプランによって作成できる会議室の数や最大参加人数が増えるだけではなく、録音機能やカレンダー機能なども利用することができますが、小規模な打ち合わせを無料で手軽に行いたいというときは無料版でも問題ありません。
【URL固定で何度でも使える】
Wherebyは会議室を開設するごとにURLを発行するのではなく、ユーザーアカウントに固定の専用URLを発行する方式です。そのため、一度URLを知らせておけば、あとは会議の日時を伝えておくだけで何度でも会議を行うことができます。
ブラウザで利用できるため、会議室のページを「お気に入り」登録しておくだけで簡単に会議に参加することができます。
ただし、URLが固定されていることで悪意あるユーザーがアクセスしやすいというデメリットもあるため、注意が必要です。
【入室管理機能を備えている】
Wherebyの会議室は誰でもアクセスできるオープンな状態だけではなく、ロック機能で参加できるメンバーを制限することも可能です。
パスワード制ではなく、参加希望者が主催者に対して自分の顔の画像と一緒に「ノック」通知を送り、それを見た主催者が入室許可・拒否・保留を決めることができます。
相手の顔をあらかじめ知っておく必要がありますが、知っている人だけを確実に招待することができます。
LiveOn
LiveOnは月額3000円で使い放題というコストパフォーマンスの良さ、ログインしてすぐ会議を始められる手軽さや高い画質と音質から、頻繁にWeb会議を行う企業を中心に人気を集めているWeb会議システムです。HD画質に対応しているため、実技講習などにも適しています。
【多彩なツール】
LiveOnは画面共有や資料共有、バーチャルホワイトボード、映像や音声を他の参加者にリアルタイム配信できるメディア再生機能など、Web会議に必要な機能からオンラインイベントに便利な機能まで備えています。
最大300分まで録画・録音、各参加者のマウスカーソルを他参加者の画面上に表示、資料にポインタ表示・書き込みなどの機能を使用して意思疎通や情報共有がしやすいだけではなく、ビデオの表示形式を自由に変更したり、複数のWeb会議に同時並行で参加したりすることも可能で、Web会議システムを積極的に活用することができます。
【直感的に操作できる】
LiveOnの特徴はシンプルな画面構成と分かりやすいアイコン配置、ログインから入室まで2クリックという手軽さです。データの送受信なども簡単で、Web会議システムを使ったことがなくても直感的に操作でき、快適にWeb会議を行えます。
【充実のサポート体制】
一般的なWeb会議システムのサポートはメールサポートやチャットサポートといったオンライン上のサポートがメインです。
LiveOnはメールでのサポートだけではなく、電話や訪問でもサポートを受け付けており、使用方法に関する疑問や問題があったときに丁寧なサポートを受けることができます。
Web会議システム選びの基準

Web会議システムを選びの基準としては、画質や音質、接続の安定性、コスト、対応しているデバイスの種類、利用できる機能などが挙げられますが、いざ使い始めると不便を感じたり思うように活用できなかったりすることがあります。
Web会議システムを選びで失敗しないためには、数値的な比較だけではなく、実際の使用シーンをイメージして条件にあうシステムを選ぶことが重要です。
導入のしやすさ
Web会議システムにはオンプレミス型とクラウド型という二つの形式があり、クラウド型は専用アプリケーションが必要なタイプと、アプリケーションではなくブラウザを使って接続するタイプに分けることができます。
オンプレミス型はセキュリティやカスタマイズ性の高さが魅力ですが、自社サーバを構築しなければならない、専門的な知識や技術がないと導入・管理が難しいというデメリットがあります。システム導入に時間やコストがかかるため、あまり手軽とはいえません。
クラウド型はWebサービス提供会社と契約するだけですぐに利用できるため導入しやすく、設備費用やメンテナンス費用がかからないというメリットがあります。
なかでも、ブラウザを使って接続するWeb会議システムは、ほとんどのパソコン、スマートフォン、タブレットから接続でき、もっとも導入しやすいといえるでしょう。
アプリケーションが必要なクラウド型Web会議システムはインストールの手間がかかるほか、場合によってはアプリケ―ションの日本語化なども行わなくてはなりません。個人所有のタブレットやスマートフォンにアプリケ―ションをインストールしたくないという人もいます。
また、使用しているデバイスのOSによってはアプリケーションが対応していないことがあるため、デバイスの関係上導入できないケースもあります。
参加人数
Web会議システムは製品や契約プランなどによって一度に参加できる人数に制限が設けられています。Web会議システムを選ぶときは、普段から会議に参加する人数がどのくらいになるかをしっかりイメージし、それより少し多い人数が参加できるシステムを選ぶとよいでしょう。
例えば、通常参加者数が30人前後の場合、50人程度が参加できるシステムを選んでおけば、ゲストメンバーが加わっても対応できる可能性が高くなります。
セキュリティ対策
インターネット回線を利用して業務データをやり取りしたりミーティングを行ったりできるWeb会議システムは手軽で便利な存在ですが、情報漏洩やサイバー攻撃などの被害に遭うリスクも伴っています。
オンプレミス型の場合は自分でセキュリティをカスタマイズすることができますが、クラウド型の場合はサービス提供業者のセキュリティ対策に依存するため、運営会社の体制や取り組みを重視してサービスを選ぶ必要があります。
導入前に公式サイトでセキュリティ情報やプライバシーポリシーを確認するとともに、口コミやレビューなども確認しておくとよいでしょう。
サポート体制
WEB会議システムを導入し、いざ利用としても使い方がわからなかったり、何らかの理由で接続できなかったりすることがあります。そんなときはメール、チャット、電話などを使って問い合わせたり対応してもらったりする必要がありますが、どの程度のサポートを受けることができるかはサービスを提供している企業によって違います。
また、サポートを受けられるまでにかかる時間も企業によって異なりますので、製品導入後のサポートが充実しているか、どのような方法でサポートを受けることができるか、メールで質問を送った場合、返信がくるまでどの程度時間がかかるかを確認し、トラブル時の不安が少ない製品を選びましょう。
Web会議中よくあるトラブルと解決策

テレワークや遠隔会議などに便利なWeb会議ですが、使用中に映像や音声が途切れりといったトラブルが起こることもあります。Web会議中に起こるトラブルは大きく分けて「ネットワークが原因のトラブル」と「機材のトラブル」があり、その内容によって解決策が異なります。どのよう対処すれば解決することができるのでしょうか。
ネットワーク
会議中に音声が途切れる、映像が途切れる、音と映像がずれる(遅延が発生する)といった場合、ネットワークに問題がある可能性があります。特に、参加者が多くなると回線にかかる負荷が増えるため、ネットワークトラブルが起こりやすくなります。
ネットワークのトラブルは、ユーザー側に問題がある場合と、サービス提供側に問題がある場合の二通りがあります。
ユーザー側の問題としては、「接続環境が不適切」(無線通信で電波の悪い場所にいるなど)であること、サービス提供側の問題としては「サーバの不調」「一次的なアクセス過多」が考えられます。
【解決策】
・サービス提供側が原因
サービス提供側の問題がネットワークトラブルの原因になっている場合、ユーザーができることは「接続の日時を変更する」「ほかのサービスを使う」のいずれかしかありません。
他のWebサイトなどに接続して問題が起こっておらず、Web会議システムにだけ問題が起こるという場合はサービス提供側に問題があります。
・ユーザー側の回線状況が原因
ユーザー側の回線が原因で問題が起こっている場合、接続環境を変更すると解決する可能性があります。
例えば、スマートフォンと携帯回線という組み合わせで接続している場合、携帯回線に速度制限かかっていると音声や映像が途切れることがあります。このようなときはWi-Fiに切り替えてみるとよいでしょう。
また、公共のWi-Fiを使用している場合、Wi-Fiの利用者が多いと回線が重くなってトラブルが起こります。このようなときは携帯回線やほかのWi-Fiに切り替えてみてください。
固定の光回線を利用している場合、ネットワークトラブルが発生することはあまりありませんが、ルータの劣化や接続不良が原因でトラブルが起こることもあります。接続不良が起こっている場合はルータを再起動すると解決できる可能性があります。
機材などデバイス
Web会議に参加するには、Webカメラ、マイク、イヤホンやスピーカーといった様々な機材を使用しますが、機材とパソコンなどの接続にトラブルが起こっていると音声や映像が途切れたり送信できなかったりします。
また、パソコンやタブレットなどのデバイスの「スペックがシステムに適合していない」、「セキュリティソフトが接続を妨げている」「Web会議システムの設定上の問題」で接続トラブルが起こることもあります。
【解決策】
・機材の接続トラブル
まずはWeb会議システムの設定画面で、Webカメラの使用設定が拒否状態になっていないか、マイクがミュートになっていないかなどを確かめましょう。
システムできちんとカメラやマイクが認識されており、使用許可状態になっているのにカメラやマイクを使用できないという場合は、機材本体に問題が起こっている可能性があります。電源が入っていない、手元ボタンなどでミュートにしている、カメラのふたが閉まったままになっているなどの見落としは意外と多いようです。
また、Web会議システムやパソコンなどのデバイスが機材を認識していないときは「ケーブルなどが正しく繋がっていない」「繋がっているけれど認識していない」のどちらかです。まずは、ケーブルがきちんと繋がっているか、それぞれの機器に電源が入っているか確認しましょう。Bluetoothの場合は、Bluetoothがオンになっているかを確認してください。
ケーブルが正しく繋がっている、電源が正しく入っている、Bluetoothがオンになっているのにデバイスを認識しないという場合、ドライバを再インストールしたり、ドライバを更新したりする必要があるかもしれません。
Bluetoothの場合、通信規格の違いでペアリングできていない可能性があるほか、電子レンジなど強い電磁場が出る機器を使用すると電波干渉で接続不良を起こすことがあります。
・セキュリティソフトの設定
機材がきちんと接続・認識されており、物理的なトラブルなども起こっていないのに音声や映像を送ることができない場合、セキュリティソフトが問題を起こしている可能性があります。
セキュリティソフトの設定を変更してWebシステムと機材を接続できる状態にしましょう。セキュリティソフトをオフにするとハッキングなどの被害に遭う可能性が高まるので、注意してください。
・スペックがシステムに適合していない
パソコンやスマートフォンなどのスペックがシステムに適合していない場合は、デバイスとシステムのいずれかを変更する必要があります。
Web会議時のマナー
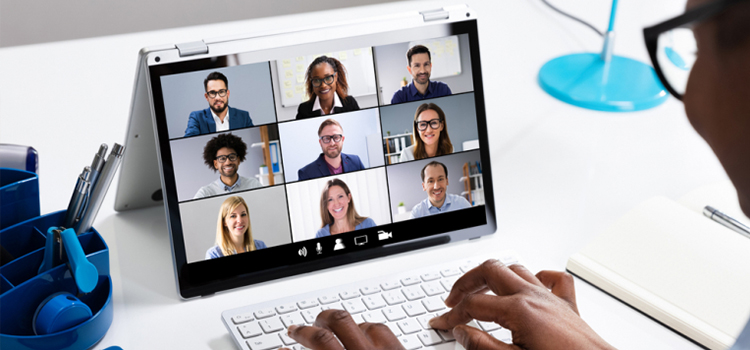
Web会議時は服装や言葉遣いなどのビジネスマナーだけではなく、Web会議ならではのマナーも存在します。慣れていないと思わぬマナー違反をしてしまうことがあるので注意しましょう。
【音環境に注意する】
大きな音でBGMがかかっている場所や生活音、雑音などが多い場所、周囲の人の話し声がする場所から接続すると、周囲の音が気になって会議に集中できなくなる、発言者の声が聞こえにくくなるだけではなく、発言する時の声が大きくなってしまうため、会議の内容が周囲の人に知られてしまう可能性があります。
参加者全員が快適に会議に参加できるよう、音環境に注意し、できる限り静かな場所から接続しましょう。
また、屋外からWeb会議に参加するときは周囲に人がいない、発言を周囲の人に聞かれる心配がない場所を選んでください。
【話をさえぎらない】
人の話をさえぎって発言するという行為は対面の会議でもマナー違反ですが、Web会議では「さえぎって発言する」だけではなく、くしゃみや生活音などで話をさえぎらないよう注意が必要です。
発言のルールを守るだけではなく、意図せず出した音で話をさえぎってしまわないよう、発言時以外は快苦をミュートにしておきましょう。
【背景】
人間は、動いているものがあると視線が自然とそちらを向いてしまうという性質があります。そのため、Web会議中に人や車が後ろを通るなどすると、会議に集中できなくなる恐れがあります。背景に動くものが写りこまないよう注意しましょう。
また、プライバシー保護などに役立つバーチャル背景ですが、ビジネス会議などの場ではできる限りシンプルな背景を選ぶとよいでしょう。
まとめ

移動時間やコストの削減、テレワーク推進など様々なメリットがあるWeb会議システムですが、導入方法やシステムの選び方によっては無駄なコストがかかってしまったり、情報漏洩などのトラブルを引き起こしたりする可能性があります。
また、Web会議をどう行えばよいかわからない、効率が悪いと感じるなどうまく活用できなかったり、コミュニケーションがうまく取れず人間関係のトラブルに発展したりすることがあります。
どのような用途、どの程度の人数でWeb会議システムを利用するかをイメージしてシステムを選ぶとともに、具体的なルール作りや会議の流れを計画することでスムーズで効率のよいWeb会議を目指しましょう。
監修:株式会社サイバーインテリジェンス
代表取締役 渡辺誠司




